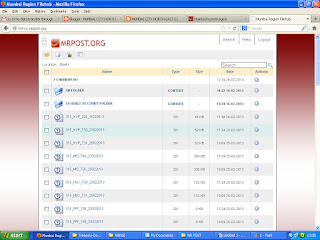Handling
of Cheques collected for DOP DIGIFRANK from RMFS customers
All
the payments/credits received from RMFS customers at the Post Offices
should be handled as e-payment transactions only in Point of Sale
counter under biller name DOP DIGIFRANK. The particulars are to be
entered correctly.
Whenever,
Cheques relating to e-payment transactions are collected through POS
counter, the cheques are to be transferred to the Treasurer through
the option
'Counter Cheques' only.
Otherwise,
data pertaining to e-counter database (e-payment transaction) will
not be transferred to Treasury.
The
cheques relating to e-payment transactions received at Treasury from
POS counter are to be handled as follows:
Receive
the Cheque relating to e-payment transaction from the POS counter.
The
Cheques received from POS counter are to be sent to Bank.
Treasurer
— Payments — Bank Remittance option.
Select
bank details, Voucher No. (The number will come automatically),
Clearance House, if required, and Click on OK
In
the next menu Select the Cheque concerned and Click on OK
After
the clearance particulars are received from Bank, enter the Clearance
particulars of the cheque.
Treasurer
– Tools —Cheques Cleared Option.
Select
the correct bank details, Designation of the Treasurer, Transactions
date on which cheque sent to Bank, Voucher No. and the Date of
Clearance of the Cheque and Click on OK.
Then
in the next menu, select the cheque concerned and Click on Cleared
Option.
Then
Check the confirmation message and Click on ‘Yes’ Button. Here,
the Clearance particulars will be updated in Treasury Database as
well as e-counter database, if the cheque particulars are received
from POS counter as ‘counter cheque’ Option only.
If
the Post Office (SOs) is not dealing with banks directly and
remitting the cheques to their Head Offices then the data of cheque
realization particulars will be captured by the e-payment server from
the Head office concerned once the cheque is disposed at the Head
Office as per the above procedure in Treasury.
The
details of cheques cleared by the Treasurer are to be verified by the
Supervisor through Cheques Verification option.
Click
on Fetch button, to get the data for the day, Click on the Voucher
Number, Select the Cheque Concerned then Click on OK.
Procedure
for creating the Text file and uploading the text file for the
cheques collected in Treasury through POS counter and sending the
same to Head Office/ Other Head Office.
- While sending cheques to Other Head office (Including own HO)
- The cheques collected are to be sent through the Option Treasurer—Payments- Other Head office.
- Select the Name of the Head Office and select the Cheques to be sent to Other Head office and click on OK.
- Create Text file of the Cheques sent to OHO through the Option Reports—Cheques sent to Other HOs.
- Select the Correct particulars in the Report Form and Click on ‘Screen’ for report view.
- In the Report view Click on ‘ToFile’ Option for generating a text file of cheques sent to OHO/HO.
- This text file ‘ChequestoOHOddmmyyyy.txt’ in softcopy has to be sent along with Cheques for uploading at the concerned
HO/ Other Head Office.
- While receiving cheques from Other Head office (Including own SOs)
- The cheques received from Other Head office/SO are to be received through the Option treasurer—receipts
- Select the option Sub Office Receipts / Other Head Office Receipts as the case may be.
- Give particulars of Office from which the cheques are received (Other Head office or the subOffice as the case may be)
- Select the option ‘From File’ in the remittance received form – Click on ‘Browse’ for the location of the softcopy of the ‘ChequestoOHOddmmyyyy.txt‘ file received from the Other Head Office/Sub Office.
- After selecting the correct destination of the file received, Click on OK and click on Finish.
Important
Note:
This
procedure will update the key information pertaining to Cheques
collected towards e-payment transactions done at SO/OHOs, which are
not having direct Bank transactions. It will Update the ecounter
database/e-payment server with the Clearance Date particulars of the
cheque collected at the Other offices while entering the Clearance
particulars for the cheques
at
this PO through Treasurer—Tools
– Cheques Cleared Option.
e-
Payment communication should be run at least once in a day after the
day’s transactions are over for displaying the credits in
e-
payment MIS under
RMFS Collection Details Option.
Select
date of transaction of the e-payment transaction in From date &
To Date Columns for getting the transaction details.
Afterwards,
select the Circle Name, Region Name, Division Name to get the
Transactions uploaded to the e-Payment server.
Status
of the e-payment transaction made for DOP Digi Frank biller Can be
checked in e-payment MIS through the above option.